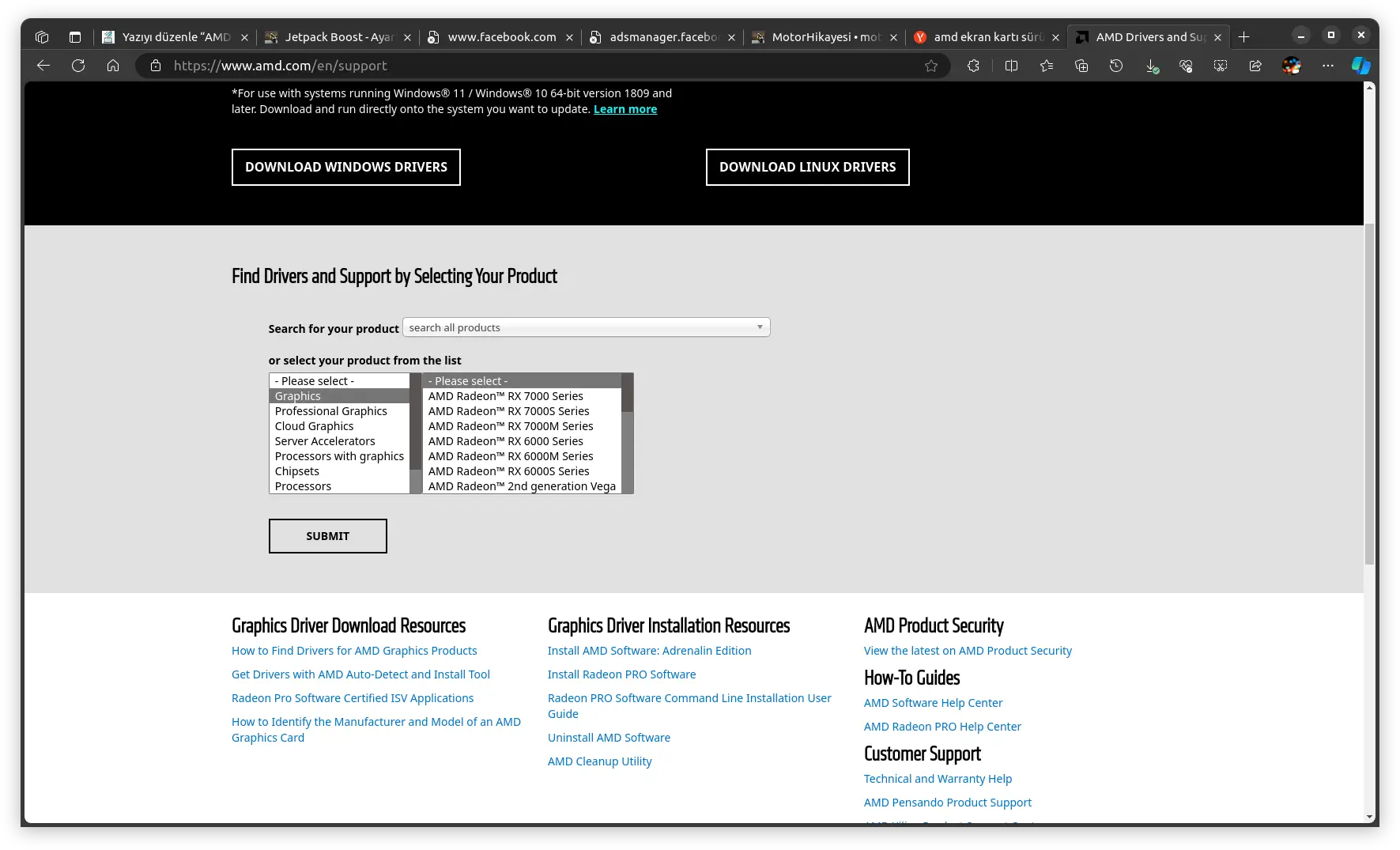Kategori: Kurulum (Sürücü ve Ayar)
-
AMD ekran kartı sürücü hatası çözümü
Windows 10 ve 11’de AMD ekran kartları için yıllardır devam eden sürücü güncelleme sorunu var. Gelin bu sorunu çözelim. Sorun nereden kaynaklanıyor? Bildiğiniz gibi AMD kendi programı ile sürücü kurma ve güncelleme için üstleniyor. Fakat Windows burada devreye giriyor ve kendi istediği eski sürücüyü AMD sürücüsünün üzerine kurarak işleri karıştırıyor. Bu devamlı bir döngü zira…
-
Pardus (Linux) USB wireless (wifi) kurulumu
Pardus USB wireless cihazınızı görmüyor ise yapacaklarınız Bu işlemlerden önce bilgisayarınızı kablo ile internete bağlamanız gerekmektedir. Önce cihazımızı belirleyelim Öncelikle konsola: lsusb yazıyoruz (konsolu açmak için Ctrl+Alt+T kısayolunu kullanabilirsiniz). Burada her şeyden önce Pardus’un USB Wifi cihazımızı görüp görmediğini anlayacağız. İlk satırda: Bus 005 Device 002 diyor, bu bağlantı noktasını gösteriyor bize. Sonrasında da RTL8188FTV…
-
BIOS giriş tuşu hangisi? Nasıl bulunur?
BIOS giriş tuşu hangisi? Markadan markaya değişmekle birlikte birçok bilgisayar için “Del” ve “Esc” tuşları BIOS ekranına giriş için kullanılır. Bazı yeni bilgisayarlarda F2 tuşu da yaygınlaşmaya başladı. Eğer BIOS giriş tuşunu bulamıyorsanız Hemen Google’da bilgisayarınızın markası ile arama yapın. Daha da iyisi model ile arama yapmaktır. Mesela: “HP Pavillion G6 bios giriş” araması kesin…
-
Mi 360 kablosuz (wireless) güvenlik kamerası
Güvenlik kamera sistemleri giderek ucuzluyor. Kablosuz güvenlik kamerası çok kişi için artık bir gereklilik haline geldi. Bunda kameraların giderek daha ucuz olması da etkin tabii ki. İnternet ve bulut bilişim sağ olsun. Artık bağlanma, kayıt ve izleme konuları çok kolay hale geldi. “Kamera fiyatları ne kadar?” diye soracak olursak da seçenek çok. Bense size her…
-
Apple magic Mouse 2 yorum, inceleme
Sevmeyen çok ama ben seviyorum ve kullanıyorum. Hatta çoğunlukla tabletimle kullanıyorum. Aynı anda masa üstü ve diz üstü bilgisayar, bir tablete bağladım. Her seferinde hepsine hemen bağlanıyor. Şarjı uzun gidiyor Şarjı yaklaşık olarak bir ay gidiyor. Altından şarj edildiği için şarj ederken kullanamıyorsunuz. Bununla birlikte bu pek sorun olmuyor zira hızlıca doluyor. Hatta 5 dakika…
-
Apple magic keyboard 2 yorum, inceleme
Kafa karışıklığı olmaması açısından A1644 modeli için yorum, ürün incelemesi ve değerlendirme yaptığımı not düşeyim. Özet, hızlı değerlendirme Ufak, hafif, şarjı uzun, dokunma hissi iyi, metal gövdesiyle dayanıklı muhteşem bir mobil klavye. Birden fazla cihaza bağlanabildiği için her cihazınızda kullanmak çok kolay. Tavsiye ederim. Büyüklük, boyut Üstte standart büyük klavye var. Boyut taşımak için ideal.…