Mavi ekranı programla bulma ve çözm işi aslında kolaydır. Bu yazıdan önce şunu okuyunuz: windows-mavi-ekran-hatasi-cozumu
Her şey güzel giderken birdenbire mavi ekran gördünüz… Mis gibi oyun oynarken ya da ortada hiçbir sorun yokken birden Mavi Ekran geldi ve bilgisayarınız baştan başladı. Kulübe hoşgeldiniz 🙂 Windows’ta olur böyle şeyler.
Windows mavi ekranı programla bulma nasıl yapılır?
Mavi ekran hataları Windows’un çökmesi demektir. Mavi ekran çok büyük oranda donanım sebebiyle olur. Genelde de sürücü güncellemesi ile çözülür.
Mavi ekran hatasını düzeltmek için Minidump dosyası nasıl kullanılır?
Bir minidump günlük dosyasını okuyarak, çökmenize neyin neden olduğunu öğrenebilirsiniz.
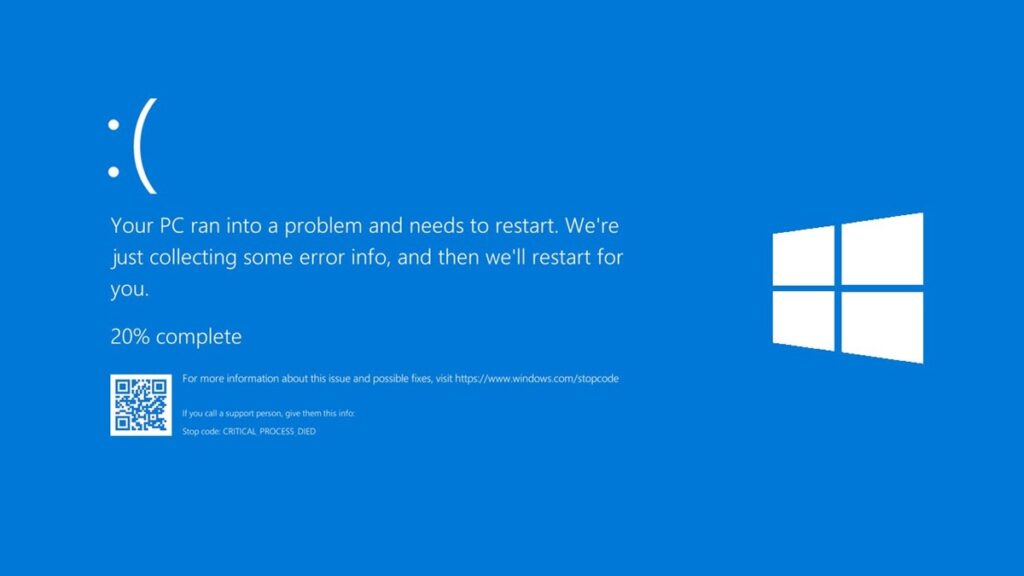
Mavi Ölüm Ekranı ile karşılaşmanın belki de en kötü yanı, arızalı bir donanım parçasından sürücü hatasına ve sayfalanmamış bir alanda sayfa hatası oluşmasına (bir dosyanın bellekte bulunamamasının bir sonucu) kadar birçok sorunun sonucu olabilmesidir. Ancak, her şey kaybolmuş değildir ve size sorunu teşhis etmek için bir minidump günlük dosyasını nasıl etkinleştireceğinizi ve kullanacağınızı göstereceğiz.
Mavi ekran sebebini bulmak için neden Minidump dosyasına ihtiyacımız var?
Windows’un önceki sürümlerinde, BSOD size en azından biraz yardımcı olan bazı hata kodları gösterirdi. Ancak Windows 10’da ve 11’de ekran size yazıp araştırabileceğiniz bir durdurma kodu ve telefonunuzla kullanabileceğiniz bir QR kodu verir. Ancak, bu sizi yalnızca Microsoft web sitesine gönderir ve bazı sık çıkan hata kodlarını açıklar.
Fakat mavi ekran olunca sebebini ve ayrıntısını bulacağımız minidump dosyası vardır.
Minidump dosyası oluşturmak için Windows nasıl ayarlanır?
Wnidows’da minidump dosyası oluşturma seçeneği etkin değildir. Bu nedenle açmanız gerekir.
- Sistem Özellikleri Denetim Masası menüsüne gidin.
- Windows arama kutusuna “sysdm.cpl” yazarak oraya ulaşabilirsiniz.
- Ya da Ayarlar->Sistem->Hakkında’ya gidip Gelişmiş sistem ayarları’na tıklayarak gidin.
- Gelişmiş sekmesine geçin (üstten)
- Allta: “Başlangıö ve Kurtarma” bölümünde Ayarlar düğmesine tıklayın.
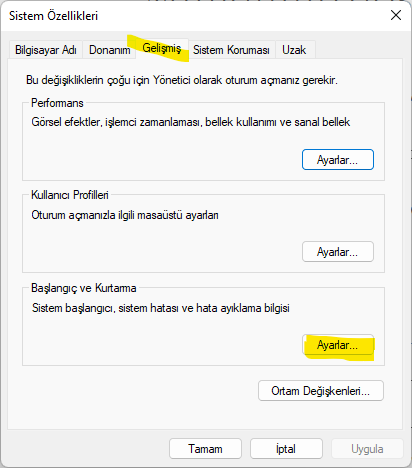
- Aşağıdaki seçenekleri etkinleştirin:
- Sistem günlüğüne olay olarak yaz
- Otomatik olarak yeniden başlat
- Son satırda günlük dosyasının kayıt edileceği yeri de belirleyebilirsiniz.
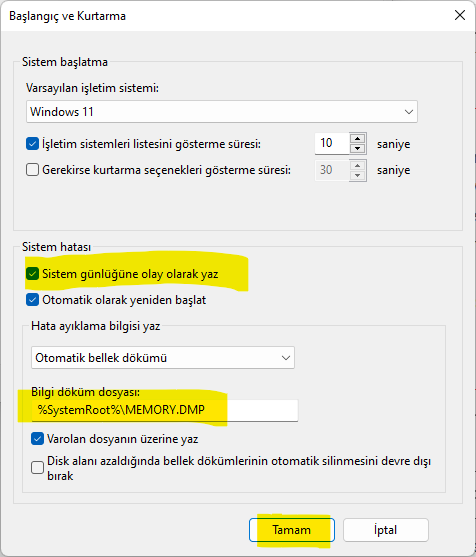
Bu etkinleştirildiğinde, Windows her çöktüğünde minidump dosyası “%SystemRoot%\Minidump” altında oluşturulacaktır. İsterseniz bu konumu da değiştirebilirsiniz.
Ben değiştirmemenizi öneriyorum. Zira minidump günlüklerini okuyan birçok program bu konumda arayacaktır dosyayı. Bu yüzden olduğu gibi bırakmak en iyisidir.
Artık minidump yapılandırıldığına göre, dosyayı okuyabilecek ve yararlı bilgiler sağlayabilecek bir uygulama indirmeniz gerekecektir. BlueScreenView adlı bir araç tam da bunu yapmak için.
Aracı indirdikten sonra, çalıştırmak için sıkıştırılmış dosyayı çıkarın (ayıklayın) ve açın
Minidump Dosyasını açmak ve okumak
Araç bir dizine çıkarıldıktan sonra, başlamak için “BlueScreenView” simgesine çift tıklayın. BlueScreenView varsayılan minidump konumuna bakacak. Sonra oluşturulan günlükleri inceleyecek. Sık sık mavi ekran oluyorsa birçok günlük vardır. Bu yüzden tarihlere dikkat edin. En son dosyalara bakmak en iyisidir.
Minidump Dosyalarını Anlamak için BlueScreenView Kullanma
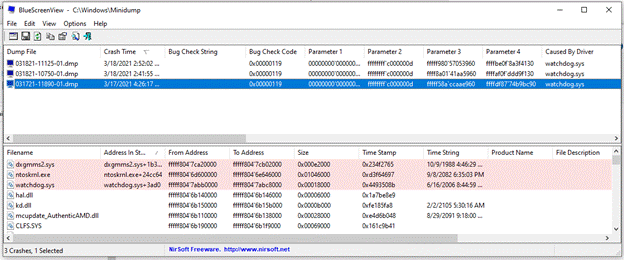
BlueScreenView’i ilk kullandığınızda, size birkaç bilgi parçası sunacaktır ve ilk başta kafa karıştırıcı görünebilir. Ancak, mantığı basittir ve başlamanız için gerekli bilgiyi gösterir. İndirme sayfası burada, tıklayarak açabilirsiniz.
Çökmeye neden olan dosyalar veya uygulamalar kırmızıyla vurgulanarak sorunu düzeltmeye nereden başlamanız gerektiği konusunda size fikir verecektir.
Ekran görüntüsünde, mini döküm okunmuş. Ve üç dosyayı etkileyen bir sorun tespit edildiğini görmüş Windows: 1-dxgmms2.sys, 2-ntoskrnl.exe ve 3-watchdog.sys.
Üst panelin devamında, sağ sütunda çökmeye neyin neden olduğunu söyleyen bir bölüm olduğunu görebiliriz. Bu görüntüde, watchdog.sys’nin soruna neden olduğunu görebiliyoruz. Bu iyi bir başlangıç noktası. Çünkü Google araması ile gerisini öğrenebiliriz.
Watchdog.sys’nin olası neden olduğunu biliyoruz, peki ya dxgmms2.sys ve ntoskrnel.exe? Etkilenen dosyalar bunlar olduğu için, bunların da ne olduğunu bulmamız gerekiyor. Bu yüzden onların da incelenmesi gerekecek. Google’dan dxgmms2.sys dosyasının Windows DirectX sürücüleriyle ilgili olduğunu bulduk. ntoskrnl.exe ise Windows’un çalışmasını sağlamaktan sorumlu çekirdek dosya olduğunu da öğrendik. Yani ekran kartı sorun çıkarmış, o da çekirdeği kilitlemiş. Ve hoop, restart.
Minidump’dan ne öğrendik? Mavi ekran ekran kartından olmuş. Sürücüyü, güncellemek ilk seçenek. Sonrasında ekran kartının bozuk olup olmadığına da bakabiliriz tabii ki. Ama bu sizin kararınız.
Sürücü sorunları genellikle kolayca çözülebilirken, arızalı donanımın bir sonucu olan bir BSOD farklı bir hikayedir. FAULTY_HARDWARE_CORRUPTED_PAGE hatası buna bir örnektir. Burada, hatanın nedenini bulmak için BlueSceenWindow gibi bir uygulama kullanmanız gerekir. Ancak, bir donanım hatası oluştuğunda, bunu düzeltecek sihirli bir düzeltme yoktur. Bu özel hata için, bu hatanın sonucunun takılı bir bellek modülünden kaynaklandığını söyleyeceğiz.
Bunun gerçek neden olup olmadığını anlamak için belleği test etmemiz gerekir. Bunu yapmanın birkaç yolu vardır; bir donanım bellek denetleyicisi veya bir uygulama kullanmak. Çoğu insanın fiziksel bir bellek denetleyicisine erişimi olmadığını düşünürsek, uygulama yolunu tercih edeceğiz. Neyse ki Microsoft, Windows 7’ye kadar uzanan bir bellek tanılama aracı dahil etmiştir. Bunu kullanmak için bir çalıştırma istemi açın ve “mdsched” yazın.
İki seçenek arasından seçim yapabilirsiniz; Şimdi Yeniden Başlat veya Bilgisayarımı bir sonraki başlatışınızda sorunları kontrol et. İlk seçeneği seçerseniz, Windows kapanacağı için çalışmanızı kaydettiğinizden emin olun.
Bilgisayarınız yeniden başladığında, bellek denetleyicisi yüklenecek ve belleğinizi denetlemeye başlayacaktır. Ne kadar bellek taktığınıza bağlı olarak işlem biraz zaman alabilir. Test çalışırken bir ilerleme çubuğu ve genel bir durum göreceksiniz. Karşılaşılabilecek herhangi bir hata, durum bölümünün altında görüntülenecektir.
Test tamamlandığında, bellek testi Windows’a önyükleme yapacaktır. Herhangi bir hata yoksa, belleğinizin arızalı olmadığı sonucuna varabilirsiniz.

